Improved Task Manager
The Task Manager gets a major revamp in Windows 8, and now has tabs running along the top of the screen that let you view Processes, Performance, App History, Startup, Users, Details and Service. The Processes tab breaks up everything into useful categories, including Applications Background Processes and Windows Processes, and lets you see at a glance their processor, memory, disk and network consumption. The Performance tab provides graphs that show the overall usage history for the four areas.
Our favorite Task Manager replacement is Sysinternal’s Process Explorer. This provides detailed information about what’s running on your system, including graphs for processor, memory and graphics usage. It lets you view and close any programs a processes that are hogging resources.
Instant Search
Windows 8 makes it faster to search for files and programs on our PCs. Instead of hitting Start and typing your request into the search box, you simply begin typing the name of the item you’re looking for on the Start Screen. This will open the Apps screen where you can continue typing into the search box; browse the matching apps, settings and files found so search inside apps; and launch programs. It’s incredibly easy to use and a huge improvement over the current way of searching in Windows.
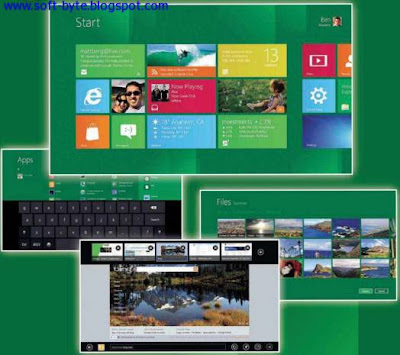
Windows to Go
Windows to Go lets you stick a copy of your Desktop on a USB fish drive, so you can take it everywhere with you, in your pocket. Plug the memory stick into any Windows 8 or 7 devices, and you’ll be able to carry on working where you left off. Handily, the feature keeps the portable Desktop and the actual Desktop entirely separate, although the fact it’s primarily a business tool means it might not appear in Home editions of Windows 8.
While you can’t really get the exact same feature using Windows 7, you can create a portable version of the operation system on a USB flash drive. The process is very straight forward: just put a copy of Portable-VirtualBox on your memory stick, run the program and create a virtual drive using your Windows installation disc. This method will also work with Windows XP and Vista.
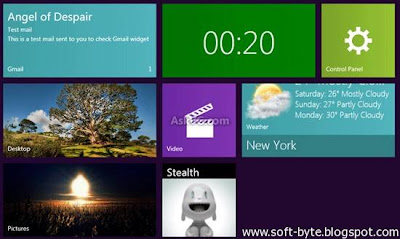
Similar to Apple’s Mac App Store in OS X the new Windows Store is integrated into the Windows 8 operating system. It lets you buy apps designed for the Metro interface and provides direct links to traditional (and trusted) Desktop applications. The store isn’t yet available to explore or play around with, so exact details, such as how it will look, are sketchy. But the obvious benefit to this new feature is that it will give you easy access to Microsoft-approved apps that are guaranteed to be safe and malware-free.
Although the official app store isn’t active yet (there’s a button to it in the developer preview, but this does nothing when clicked), there are other app stores for Windows. Gaming apps can be bought from Steam, but if you’re looking for general applications, try Ninite or FreeNew. Also, Microsoft recently launched the Windows Phone Marketplace, which may have similarities with the Windows Store.

No comments:
Post a Comment