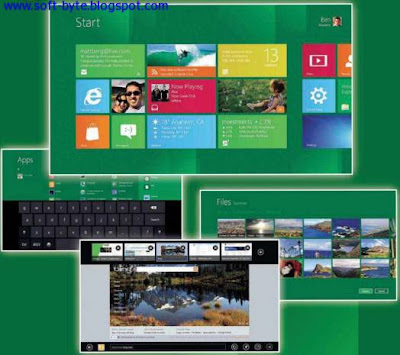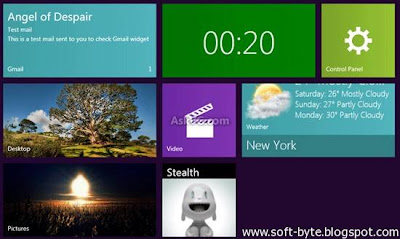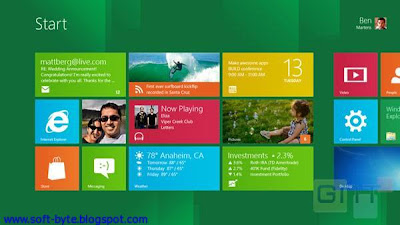Multiple Monitor Taskbar
Windows 8 makes good use of multiple-monitor set-ups. When you hit the Start button, or press the Windows key, the Metro interface will turn the feature on in Chrome, click the spanner icon, go to Options, click Personal Stuff and then click Set Up Sync. Enter your Google Account name and password and choose what you would like to synchronize. To do this in Firefox, go to Tools, then Set Up Sync. Enter your Google Account name and password and choose what you would like to synchronize. To do this in Firefox, go to Tools, then Set Up Sync.
Refresh and Reset
If you spend a lot of time trying out new software, installing and uninstalling programs, and experimenting with toolbars and add-ons, the Refresh and Reset options in Windows 8 can help you recover from problems if something goes seriously wrong. The Refresh tool keeps all your user profiles, data and Metro apps, but installs a clean version of the operating system. Reset is more extreme and clears out everything, leaving just a virgin copy of Windows 8. This could prove useful if you plan to sell or recycle your PC.
Obviously, you can already format your computer and install a fresh copy of Windows at any time, although the process will take much longer to complete than using the new Refresh or Reset functions. Windows 7 lets you create back-up image (an exact copy of everything on your drive) that you can revert to at any point. Go to Start, Getting Started, select ‘Back up your files’ and click ‘Create a system image’. You could also try a tool such as EaseUS Todo Backup Free, which lets you back up your hard disk and restore your system in the event of a crash.

USB 2.0 is certainly no slouch, but the newest version of the universal serial bus (USB) interface delivers speeds up to 10 times faster with improved power management, including faster charging for your gadgets. Devices with the new interface are already available to buy and it’s expected that all new PCs will come with USB 3.0 ports as standard by 2015. Unsurprisingly, Windows 8 will offer robust, fully native support for the interface, so when you connect a USB 3.0 device it should work straight away.
Windows 7 offers support for USB 3.0, so if your PC has those ports, as many newer systems do, you’ll be able to enjoy the benefits when connecting a compatible device, through you may need to first install the supplied drivers. To find out if your PC has USB 3.0 ports, go into Control Panel, ‘Device Manager and look under ‘Universal Serial Bus controllers’.