Nowadays controlling or accessing your device from anywhere remotely becomes very easy. You can easily control and access your computer as long as you wish by using Windows built-in Remote Assistance application. The application is designed to provide technical facilities and help, however you can perform limited functions from this application and for transferring files remotely to another computer connect to remote desktop connection or you can use any third party tools like Team Viewer, GoToMyPC or PC Anywhere which gives you right to login or logout to your desktop PC without any invitation. You should have some basic knowledge of Windows operating system to control your PC remotely anywhere. There are few steps required to perform for controlling your computer from anywhere.

Step 1:
The first step is to create an invitation for host computer you want to control remotely. Now, right Click on “My Computer” Click on Properties than Click on “Remote Settings”. Click on the Option box “Allow Remote Access to Your Computer.” Now you will see “Advanced” button just click on advanced button. Here you can set the maximum amount of time invitation can remain open. By default it is 6 hours but you can choose your desire length of time. Click OK and then again click on OK button.
Note you can choose option “Easy Connect” before creating a Remote Assistance invitation, which give you rights to avoid the step of email/attachment and generate a unique password for remote access.
Step 2:
You can send remote assistance link as file and use to automatically it, for this Click on “Start” button and type “Windows Remote Assistance,” and then press “Enter.” Now Click “Invite Someone You Trust to Help You.” Save the invitation as a file for attaching it with an email. The email invitation is used to access the computer from any location remotely. The email contain link which automates the connection process and without email you will be unable to control the host computer.
Step No: 3
Now click on start button, and clink on control Panel, in “Hardware and sound” you will see “Power Option” click on the link “Change when Computer Sleeps”, you will see two options Turn of the display and Put the computer Sleep. Select “Never” on both two options otherwise you would unable to connect to remote computer.
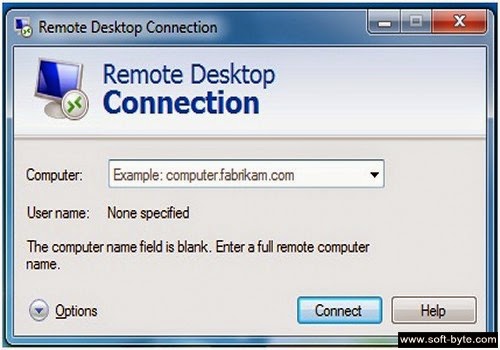
Method to Connect Remote Computer
Now open the remote invitation email which you have sent to your email account to use Remote Assistance Connection software. Once you click the link it will automatically launch the Remote Desktop Connection software. Now you can connect your host computer to complete your preferred tasks. You need to enter administrator user and password to gain access and allow changes to host computer’s, if firewall is activated. Once you finished your tasks, close the connection. Note, you will be unable to reconnect without a new invitation from the host computer and need to create new invitation connection if you disconnect either disconnect yourself or accidentally lose the connection.

No comments:
Post a Comment